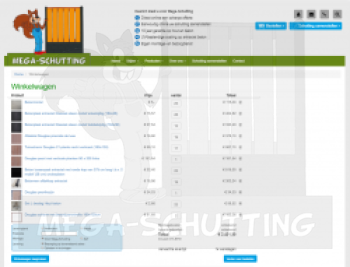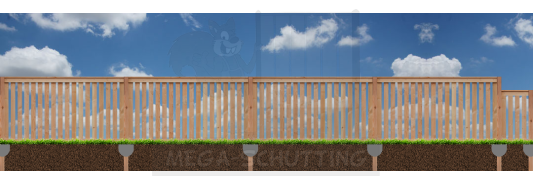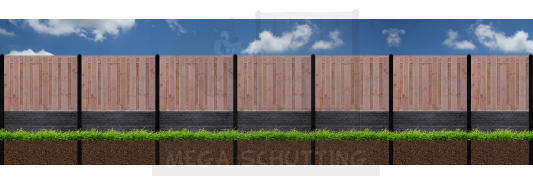Schutting ontwerptool
Gratis online schutting ontwerptool
- Direct inzichtelijk wat de kosten zijn voor de materialen
- Geen specifieke productkennis nodig, de ontwerptool combineert zelf de juiste producten bij elkaar
- Keuze uit ruim 48.000 verschillende combinaties
- Automatische koppeling voor dubbele poorten en poorthoogtes
Stap 1: Zijdes opgeven
In stap 1 kunt u de gewenste zijdes opgeven. De zijdes zijn de kanten van uw tuin waar u een schutting wilt laten plaatsen. Bijvoorbeeld, als u in een rijtjeshuis woont en u heeft een U-vormige achtertuin kunt u 3 zijdes opgeven, links achter, achterkant en rechts achter. Wilt u alleen een schutting plaatsen tussen uw linker buren en u dan geeft u alleen die zijde op. Per zijde kunt u aangeven hoe lang de lengte in meters is. Gebruik een komma om de centimeters aan te geven. Nadat u de zijdes heeft ingevuld kunt u achter de zijde klikken op de button “Samenstellen” waarbij u op dat moment de betreffende zijde kunt samenstellen. Na het samenstellen van de betreffende zijde kunt u weer terug naar dit overzicht en een eventuele andere zijde invullen.
Plattegrond tekenen van uw tuin
U kunt ervoor kiezen om alleen de zijdes en afmetingen van uw tuin op te geven, maar u kunt ook zelf een plattegrond tekenen. Het plattegrond gedeelte van de ontwerptool is alleen beschikbaar op grotere schermen zoals tablet, laptop en computers. Kies op het eerste scherm één van de voorbeeld plattegronden of start met een bijna lege plattegrond. De template plattegronden zijn gebaseerd op veel voorkomende tuinen en dat scheelt u dan al veel werk. Mocht uw tuin er dus op lijken, dan kunt u op de betreffende template klikken die dan vervolgens ingeladen wordt. Vervolgens kunt u deze template aanpassen.
Bij het maken van de plattegrond kunt u vanuit de bruine balk elementen naar het werkgebied slepen. Dit kan een huis of garage zijn ter verduidelijking van uw situatie. Daarnaast kunt u uw zijdes tekenen met de horizontale of verticale pijlen. Elke pijl is een nieuwe zijde. Zodra u de pijl naar de werkbalk sleept wordt er een nieuwe lijn in het werkgebied aangebracht. De afmetingen van de zijdes (lijnen) kunt u vervolgens met het tekstveld waar de lengte in staat aanpassen. Als u een zijde aanklikt kunt u die vervolgens naar de gewenste positie slepen. Met het draai icoontje bij de zijdes kunt u de lijnen in een andere hoek zetten.
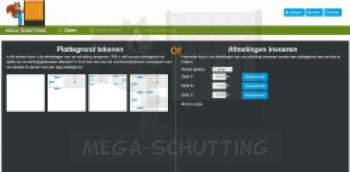
Stap 2: Schutting zijde samenstellen
Bij het samenstellen van uw schutting dient u eerst een heel aantal keuzes te maken. Bijvoorbeeld het gewenste materiaal, motief, kleur, houtsoort, paaldeksel etc. Wij helpen u met het stap voor stap maken van deze keuzes. Na een gemaakte keuze kunt u verder naar de volgende stap waarin we alleen de keuzes zien die van toepassing zijn op de keuzes die u gemaakt heeft in de vorige stappen. Zo kunt u bij een beton-betonschutting geen houtsoort keuze maken, omdat die stap niet van toepassing is bij een betonschutting. Mocht u na het maken van een samenstelling besluiten om een andere keuze te maken, dan kunt u door middel van de knoppen onderaan de keuzes terug gaan naar een vorige stap. Wilt u meerdere stappen direct terug? Dan kunt u door op één van de stappen boven de keuze opties te klikken terug naar de betreffende stap. Als u uw keuze op een later moment wijzigt, vervallen de keuzes in de volgende stappen en moet u die dus weer opnieuw doorlopen.
Schermen en poorten toevoegen
Na het maken van uw keuzes ziet u een veld met als achtergrond een blauwe lucht met daaronder gras en grond. Dit is het werkveld waarin u de gewenste schermen en poorten kunt toevoegen. De lengte van de achtergrond is bepaald door de zijde lengte die u heeft opgegeven. Bij een korte schutting hoeft u niet te scrollen. Mocht u een langere schutting nodig hebben, dan kan het zijn dat u onder de achtergrond een scrollbalk ziet waarmee u verder kunt scrollen. Onderaan in de grond ziet u de lengte staan per kwart meter.
De zijde die u ziet is de zichtzijde zoals wij de schutting eventueel plaatsen. Wilt u een poort die naar links of naar rechts opendraait dan kunt u daar de linkse of rechtse poort voor toevoegen.
Onderaan de pagina ziet u de beschikbare schermen en poorten staan die u in uw samenstelling kunt gebruiken. Deze producten zijn gefilterd en samengesteld op basis van de door u eerder gemaakte keuzes. Hoe u de producten in uw samenstelling toevoegt, leest u hieronder. Tijdens het toevoegen wordt automatisch de prijs berekend van uw samenstelling die u boven de blauwe achtergrond ziet. Dit is de prijs voor de samenstelling die u op dat moment aan het samenstellen bent zonder levering & montagekosten en inclusief BTW.
Slepen op desktop
Op onze desktop versie kunt u de gewenste schermen en poorten naar boven slepen. Zodra een scherm of poort binnen het werkgebied is, ziet u een grijze achtergrond komen op de plaats waar u het scherm of de poort naar toe sleept.
U kunt een scherm en een poort naar elke gewenste positie binnen uw samenstelling slepen. Zodra u een scherm of poort op een positie sleept waar reeds een scherm of poort staat wordt het vorige product overschreven. De kosten en benodigde materialen worden dan ook automatisch gecorrigeerd. Als een product buiten de lengte van uw samenstelling valt, wordt het betreffende product er automatisch van afgetrokken. Producten die u in uw samenstelling hebt staan, kunt u verwijderen door over het product heen te gaan en vervolgens op het kruisje te klikken wat dan in beeld komt. De volgorde van de producten kunt u wijzigen door een product binnen het werkgebied te verslepen.
Bent u klaar met samenstellen? Dan kunt u onder het werkgebied op de button “Plattegrond” klikken om een andere zijde samen te stellen of op de button “Bestellen” om de totaaloverzicht van al uw zijdes te bekijken.
Toevoegen op tablet en mobiel
Op uw tablet en mobiel is het slepen niet altijd mogelijk, omdat de ruimte beperkt is. Daarom vindt u onderaan onder elk product een blauwe knop “Toevoegen”. Als u op de knop klikt, wordt het scherm of de poort toegevoegd op de eerst mogelijke positie in uw samenstelling. Zodra een zijde vol is, kunt u geen nieuwe schermen of poorten meer toevoegen. Eventuele poorten en/of schermen die door het verslepen buiten de samenstelling vallen, worden automatisch van de prijs en product aantallen afgedaan.
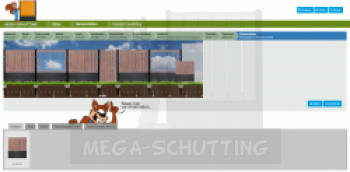
Product in ontwerptool wijzigen
Bent u klaar met deze zijde? Klik dan op de button bovenin het werkgebied “Plattegrond”, om terug te gaan naar de zijdes/plattegrond of klik op de button “Bestellen” om de kosten en benodigde materialen van al uw zijdes bij elkaar opgeteld te bekijken.
Halve schermen
Dubbele poorten
Wilt u de het poortbeslag omdraaien, dus dat links uw poortgrendel zit en rechts uw slot en deurklink, dan kunt u op één van de poorten klikken om het poortbeslag om te draaien.
Palen aanpassen
Stap 3: Overzicht van uw samenstelling
Zodra u vanuit uw samenstelling doorklikt op de knop “Bestellen” ziet u een pagina met daarop een overzicht van de door u samengestelde schuttingen. Per zijde ziet u de prijs staan en onderaan de pagina ziet u de totaalprijs van alle zijdes bij elkaar.
Offerte aanvragen voor uw samenstelling
Onderaan de pagina vindt u de blauwe knop “Offerte aanvragen”. Klik op de knop om een offerte aan te vragen voor de schutting zoals u die heeft samengesteld. In de meeste gevallen zal de prijs geen verschil uitmaken, maar wij zullen in dat geval wel de schutting eerst controleren voordat u daadwerkelijk besteld. Deze knop is vooral handig als u bepaalde specifieke wensen of voorkeuren heeft die niet afwijken van wat er in onze ontwerptool mogelijk is.
Samenstelling opslaan of delen
Samenstelling opslaan:
Wilt u de samenstelling op een later moment verder samenstellen? Dan kunt u bovenaan de pagina op de blauwe knop “Opslaan” klikken. In dat geval krijgt u een venster te zien waarin u uw naam en e-mailadres kunt invullen. Vervolgens mailen wij de unieke link van uw samenstelling naar het door u opgegeven e-mailadres.
Samenstelling delen:
Bent u trots op de door u samengestelde schutting of wilt u overleggen met familie, vrienden, buren of kennissen dan kunt u bovenaan de pagina klikken op de button “Delen”. U komt dan op een nieuwe pagina terecht die u vervolgens via social media, whatsapp of e-mail kunt delen. De personen aan wie u de samenstelling deelt, kunnen de samenstelling bekijken, maar niet bewerken. Wilt u anderen uw samenstelling laten bewerken? Gebruik dan de samenstelling opslaan optie. Zie alinea hierboven.
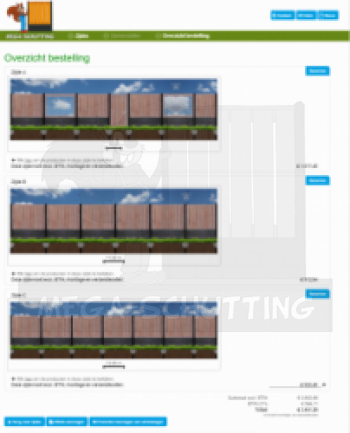
Stap 4: Schutting bestellen
Nadat u uw schutting samengesteld hebt, kunt u deze ook direct of op een later moment online bij ons bestellen. Op de overzichtspagina van uw samenstelling vindt u onderaan de button om uw schutting ook online te bestellen.
Heeft u extra materialen nodig? Dan kunt u via onze productenoverzicht deze producten handmatig toevoegen aan uw winkelwagen. Wilt u meer informatie over het bestelproces, lees dan onze pagina Afrekenen & betalen.
Heeft u na het lezen van deze uitleg nog vragen? Bekijk dan onze veelgestelde vragen pagina of neem contact met ons op.